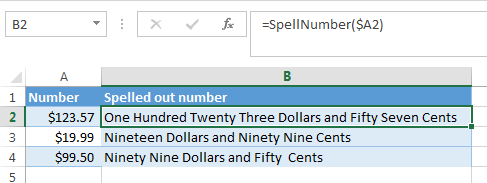የማይክሮሶፍት ኤክሴል መሳሪያዎች ከቁጥሮች ጋር ለመስራት በብዛት ጥቅም ላይ ይውላሉ። አንዳንድ ጊዜ እንደ ገንዘብ ድምር ያለ ቁጥር በቃላት መፃፍ አስፈላጊ ነው። ይህ በተለይ የፋይናንስ ሰነዶችን በሚዘጋጅበት ጊዜ አስፈላጊ ይሆናል. እያንዳንዱን ቁጥር በቃላት በእጅ መጻፍ የማይመች ነው። በተጨማሪም ፣ በ ውስጥ ያሉ ቁጥሮች በጣም አስቸጋሪ ከሆኑ ርዕሰ ጉዳዮች ውስጥ አንዱ ናቸው ፣ እና ሁሉም ሰው እነሱን ለመፃፍ ደንቦቹን የሚያውቅ አይደለም። በሰነዶች ውስጥ መሃይምነት የኩባንያውን መልካም ስም ይጎዳል, ስለዚህ የ Excel አገልግሎቶችን እርዳታ መጠቀም አለብዎት. በፕሮግራሙ ላይ “በቃላት መጠን” የሚለውን ተግባር እንዴት ማከል እንዳለብን እንወቅ እና በትክክል እንጠቀምበት።
በቃላት ድምር ያላቸው ሴሎችን ከመፍጠርዎ በፊት ለማይክሮሶፍት ኤክሴል ተጨማሪ ማውረድ ያስፈልግዎታል። በገንቢዎች ኦፊሴላዊ ድረ-ገጽ ላይ ምንም ተጨማሪዎች የሉም, ግን ከሌሎች ገጾች ሊወርድ ይችላል. የፀረ-ቫይረስ ፕሮግራም በመጠቀም ወደ ኮምፒዩተሩ የሚወርዱ ፋይሎችን ማረጋገጥ አስፈላጊ ነው, አለበለዚያ ስርዓቱን በቫይረስ የመበከል አደጋ አለ. እንዲሁም ለፋይል ፍቃድ ትኩረት ይስጡ. ትክክለኛው መፍትሔ ነው። XL. ተጨማሪው አስቀድሞ ከወረደ በቀላሉ ለማግኘት በሚቻልበት አቃፊ ውስጥ ያስቀምጡት። ይህ ሲገናኙ ጠቃሚ ይሆናል. በመቀጠል የተጨማሪውን ማካተት ደረጃ በደረጃ እንመረምራለን-
- በ Excel ሰነድ ውስጥ "ፋይል" የሚለውን ትር መክፈት እና "አማራጮች" የሚለውን ክፍል መምረጥ ያስፈልግዎታል. ብዙውን ጊዜ በክፍል ዝርዝሩ ግርጌ ላይ ይገኛል.
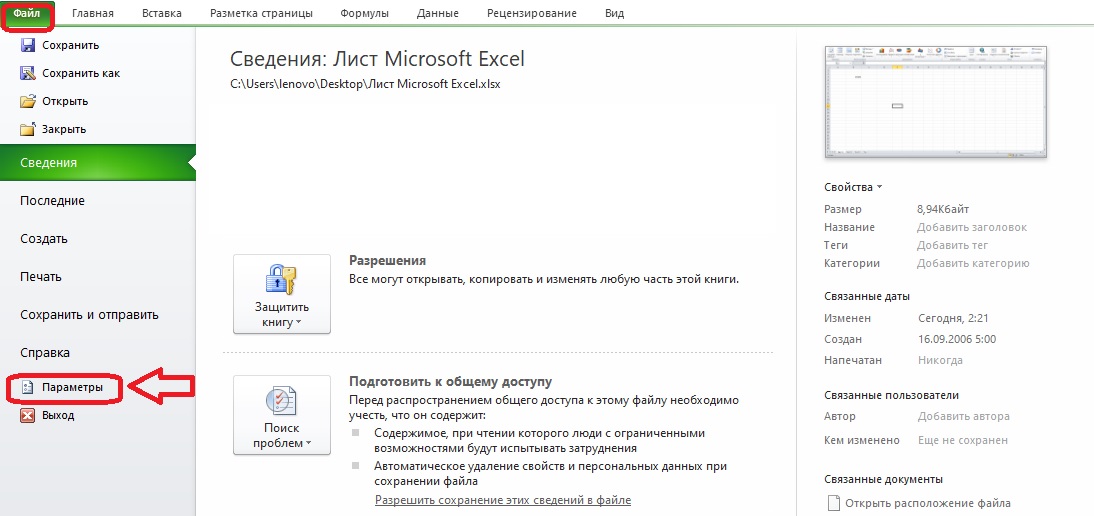
- የአማራጮች መስኮቱ በግራ በኩል ባለው ምናሌ ይከፈታል. "ተጨማሪዎች" የሚለውን ክፍል ይምረጡ. ከዚያ ወደ ማያ ገጹ በቀኝ በኩል ከተመለከቱ ፣ አንዳንዶቹ ቀድሞ የተጫኑ መሆናቸውን ማየት ይችላሉ ፣ ግን በቃላት ውስጥ ያለውን መጠን ቀላል ለመፃፍ ተስማሚ አይደሉም።
ከታች በ "ሂድ" ቁልፍ ያለው "አስተዳደር" ንዑስ ክፍል አለ. በዚህ አዝራር ላይ ጠቅ እናደርጋለን.
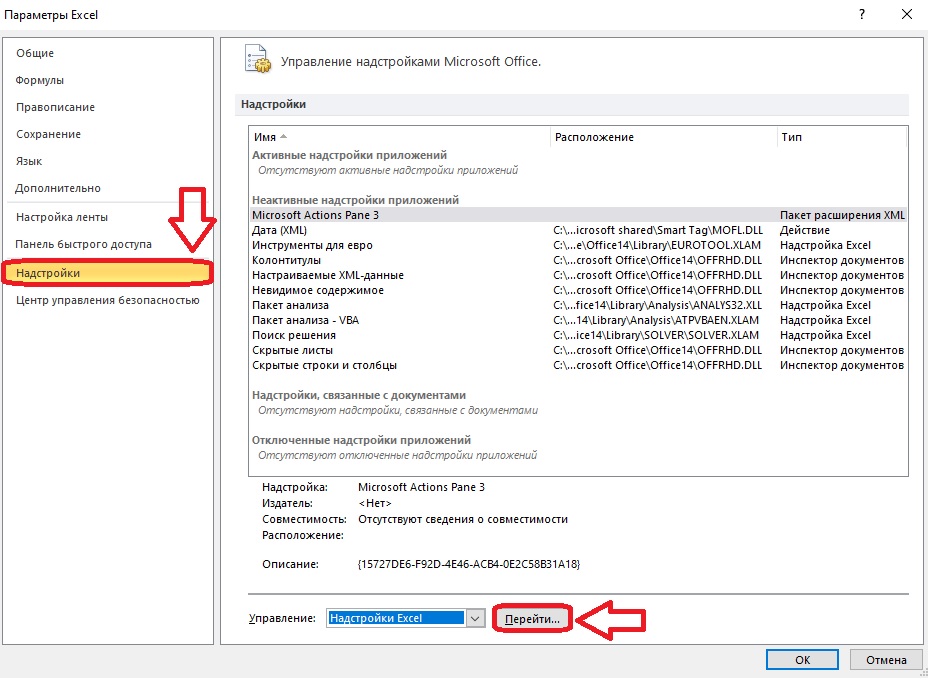
- የሚገኙ ተጨማሪዎች ያለው መስኮት በማያ ገጹ ላይ ይታያል. አስፈላጊ ከሆነ አንዳንዶቹን ማንቃት ይችላሉ, ነገር ግን በዚህ ጉዳይ ላይ ያለው ግብ የአሰሳ አዝራር ነው.
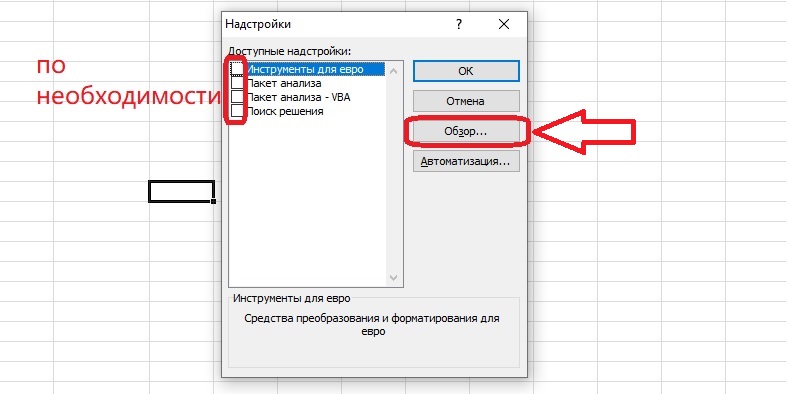
- ከማከያው ጋር ፋይሉን በአሰሳ መስኮት በኩል እናገኛለን። እሱን ለመምረጥ እሱን ጠቅ ያድርጉ እና እሺን ጠቅ ያድርጉ።
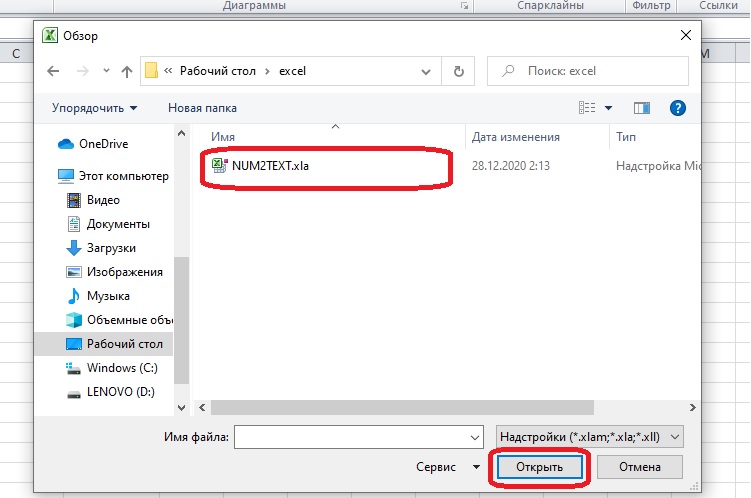
- "Num2Text" የሚለው ንጥል በማከያዎች ዝርዝር ውስጥ ይታያል። ከእሱ ቀጥሎ የማረጋገጫ ምልክት ሊኖር ይገባል. በመስኮቱ ውስጥ ካልሆነ, ይህንን ተጨማሪ እራስዎ መምረጥ እና "እሺ" ን ጠቅ ማድረግ ያስፈልግዎታል.
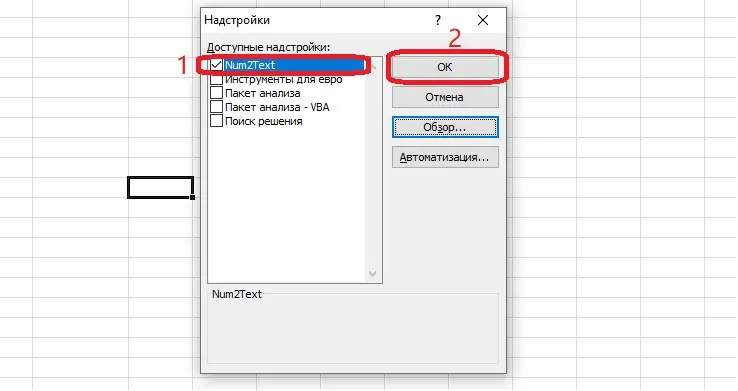
የ "የቃላት መጠን" ማከያ ግንኙነት ተጠናቅቋል, አሁን ሊጠቀሙበት ይችላሉ.
ከግንኙነት በኋላ ከተጨማሪው ጋር እርምጃዎች
መደመር “በቃላት መጠን” የ“ተግባር አስተዳዳሪ” ተጨማሪ ነው። Excel. በዝርዝሩ ውስጥ አንድ አዲስ ቀመር ታክላለች፣ በዚህም ማንኛውንም ቁጥር ወደ ቃላት መቀየር ትችላላችሁ። ከ“ባህሪ አስተዳዳሪ” ጋር እንዴት መስራት እንደምንችል እናስታውስ እና ተጨማሪውን በተግባር እንመልከተው።
- በቃላት መፃፍ ያለባቸውን ቁጥሮች የያዘ ጠረጴዛ እንስራ። አንድ ቀድሞውኑ ካለ, ሰነዱ የተጠናከረበት ቦታ ብቻ መክፈት ያስፈልግዎታል.
- በመቀጠል መጠኑ በቃላት መታየት ያለበት ባዶ ሕዋስ ላይ ጠቅ ያድርጉ እና "የተግባር አስተዳዳሪ" ን ይክፈቱ።
አስፈላጊ! ወደዚህ የ Excel ክፍል በበርካታ መንገዶች መድረስ ይችላሉ-ከተግባር መስመሩ ቀጥሎ ባለው አዶ ወይም በፎርሙላዎች ትር (የተግባር አስገባ ቁልፍ) በኩል።
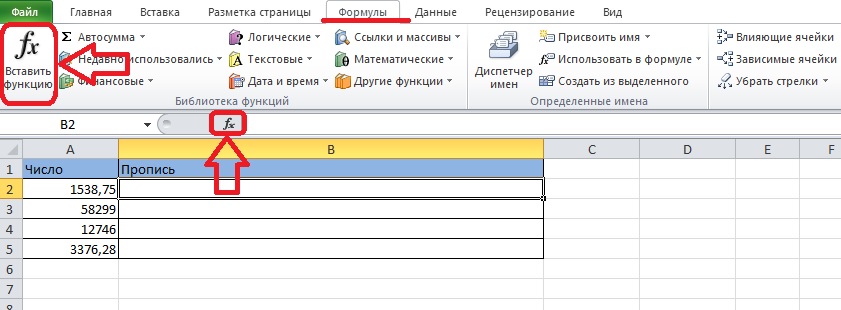
- "ሙሉ የፊደል አጻጻፍ ዝርዝር" የሚለውን ምድብ ይምረጡ. ባህሪው ከማንኛውም ጠባብ ምድቦች ጋር የማይጣጣም ስለሆነ ወደ “ሐ” ፊደል መውረድ አለቦት። በመቀጠል የተግባሩን ስም "በቃላት መጠን" ላይ ጠቅ ማድረግ እና "እሺ" ን ጠቅ ማድረግ ያስፈልግዎታል.
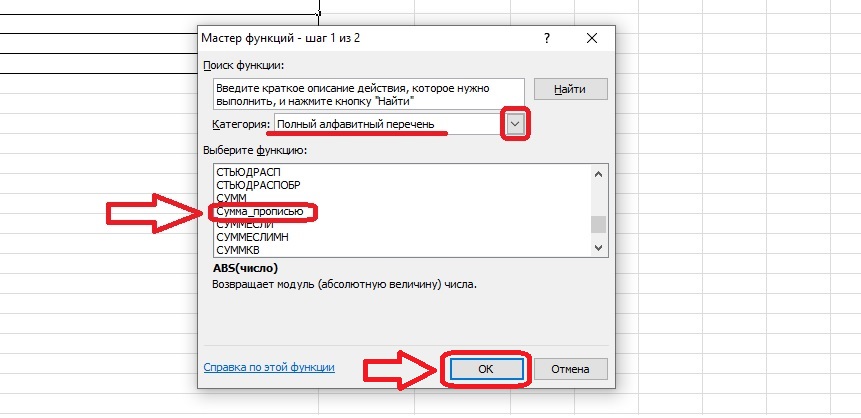
- የጽሑፍ እሴቱ በባዶ ሕዋስ ውስጥ መታየት ያለበት ቁጥር ያለው ሕዋስ ይምረጡ። የታነመ ንድፍ በዙሪያው መታየት አለበት, እና አግድም እና አቀባዊ ስያሜ ወደ ቀመር ውስጥ ይወድቃል. "እሺ" የሚለውን ቁልፍ ይጫኑ.
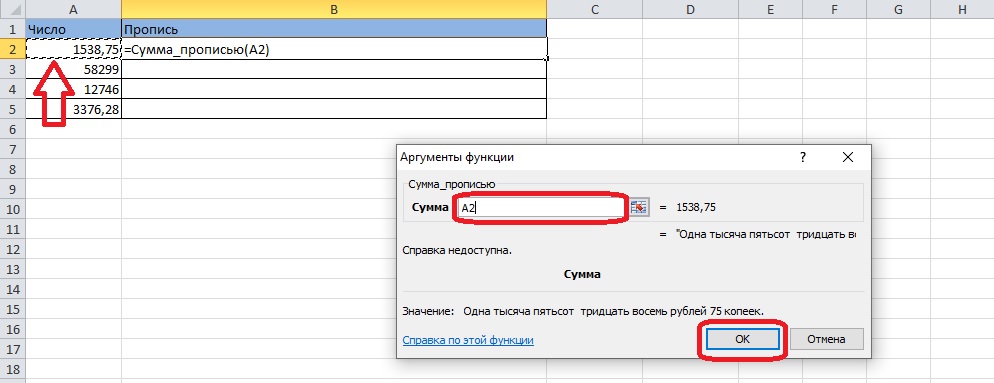
- በውጤቱም, በቃላት ውስጥ ያለው መጠን ገና መጀመሪያ ላይ በተመረጠው ሕዋስ ውስጥ ይታያል. ይህን ይመስላል።
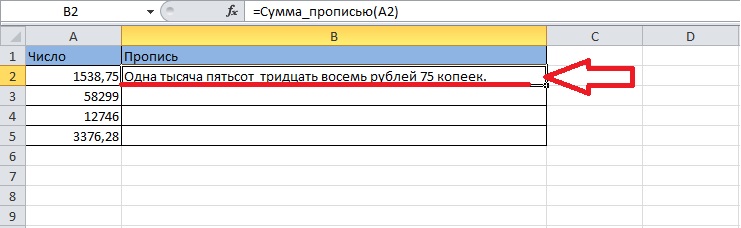
- አሁን በእያንዳንዱ ረድፍ ተመሳሳይ ስራዎችን ሳያደርጉ ሙሉውን ጠረጴዛ መሙላት ይችላሉ. በማንኛውም ሕዋስ ላይ ጠቅ ካደረጉ, በዙሪያው ጥቁር ንድፍ ይታያል (ሕዋሱ ድንበሮች ባለው ጠረጴዛ ውስጥ ካለ ነጭ ከሆነ), እና ከታች በስተቀኝ ጥግ ላይ ጥቁር ካሬ ምልክት አለ. የ"Sum_in ቃላት" ተግባር የሚገኝበትን ሕዋስ ይምረጡ፣ ይህን ካሬ ተጭነው ወደ ሠንጠረዡ መጨረሻ ይጎትቱት።
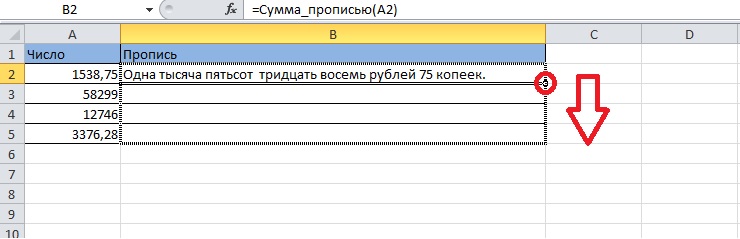
- ቀመሩ በምርጫው ወደተያዙት ሁሉም ህዋሶች ይንቀሳቀሳል። የሕዋሶች ለውጥ አለ፣ ለዚህም ምስጋና ይግባውና ትክክለኛው መጠን በቃላት ውስጥ በእያንዳንዱ ረድፍ ይታያል። ሠንጠረዡ የሚከተለውን ቅጽ ይወስዳል:
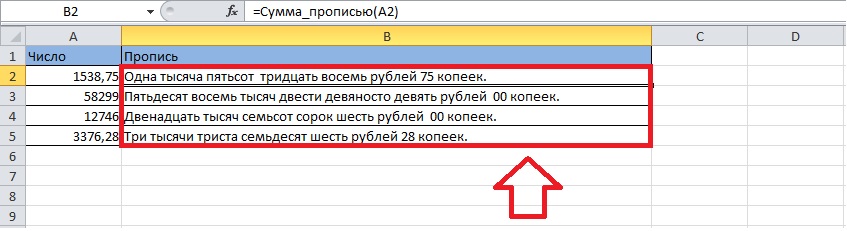
በሴሎች ውስጥ የአንድ ተግባር በእጅ መግባት
"የተግባር አስተዳዳሪን" በመክፈት ደረጃዎች ውስጥ ከማለፍ እና የተፈለገውን ተግባር ከመፈለግ ይልቅ ቀመሩን በቀጥታ ወደ ሴል ውስጥ ማስገባት ይችላሉ. የመሳሪያ አሞሌን ሳይጠቀሙ ጠረጴዛውን እንዴት እንደሚሞሉ እንወቅ.
- በመጀመሪያ ቀመሩ የሚጻፍበትን ባዶ ሕዋስ መምረጥ ያስፈልግዎታል. በእሱ ላይ ሁለቴ ጠቅ ያድርጉ - ከቁልፍ ሰሌዳው ላይ ውሂብ ለማስገባት መስክ ውስጥ ይታያል.
- በባዶ ሜዳ ላይ የሚከተለውን ቀመር እንፃፍ። =መጠን_በቃላት()።
ምክር! የእኩል ምልክትን ካቀናበሩ በኋላ, ፕሮግራሙ በቀመር መልክ ፍንጮችን ይሰጣል. በአንድ መስመር ብዙ ግቤት, ፍንጭው የበለጠ ትክክለኛ ይሆናል. በዚህ ዝርዝር ውስጥ ተፈላጊውን ተግባር ለማግኘት እና በእሱ ላይ ሁለቴ ጠቅ ለማድረግ በጣም ምቹ ነው.
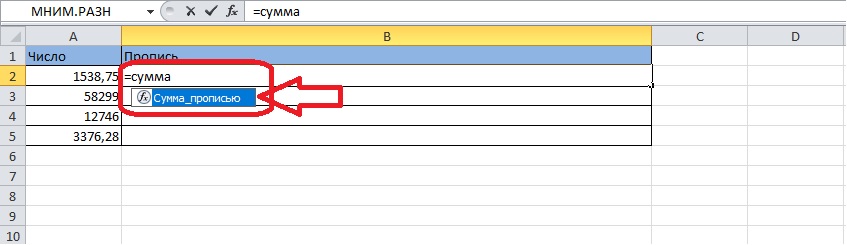
- በቅንፍ ውስጥ, ሕዋሱን መግለጽ ያስፈልግዎታል, ይዘቱ በቃላት ይጻፋል.
ትኩረት ይስጡ! የአንድ ሕዋስ አሃዛዊ ይዘት ብቻ ሳይሆን ከበርካታ ህዋሶች ቁጥሮች ጋር የሂሳብ አሰራር ውጤት በቃላት መፃፍ ይቻላል. ለምሳሌ ፣ አንድ ሕዋስ ከመረጡ ፣ ከተሰየመ በኋላ “+” ምልክት ያድርጉ እና ሁለተኛውን ቃል - ሌላ ሕዋስ ያመልክቱ ፣ ከዚያ ውጤቱ በቃላት የተፃፉ የሁለት ቁጥሮች ድምር ይሆናል።
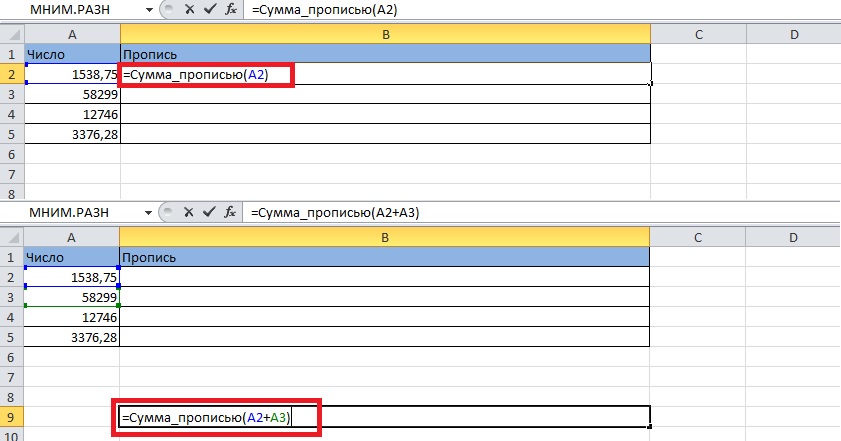
- "Enter" የሚለውን ቁልፍ ይጫኑ. ሴሎቹ በቃላት የተገለጹትን ቁጥር ወይም የአንድ ድርጊት ውጤት ያሳያሉ።
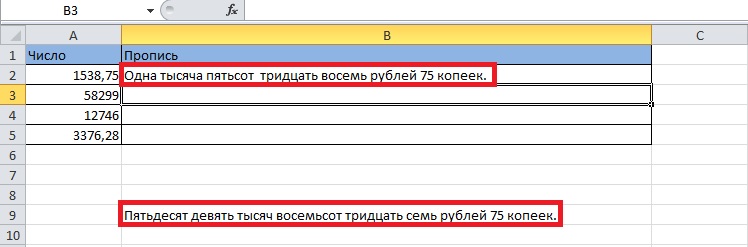
ሠንጠረዥ ሳይፈጥሩ በቃላት ውስጥ ቁጥር መፃፍ ይቻላል - የሚያስፈልግዎ ቀመር እና ዘር ወይም ድርጊት ብቻ ነው. በባዶ ሕዋስ ውስጥ ቀመር መጻፍ አስፈላጊ ነው, ነገር ግን በቅንፍ ውስጥ, በአግድም እና በአቀባዊ ምልክቶች ምትክ, ቁጥር ወይም አገላለጽ ይጻፉ. ቅንፎችን ይዝጉ እና "Enter" ን ይጫኑ - አስፈላጊዎቹ ቁጥሮች በሴል ውስጥ ይታያሉ.
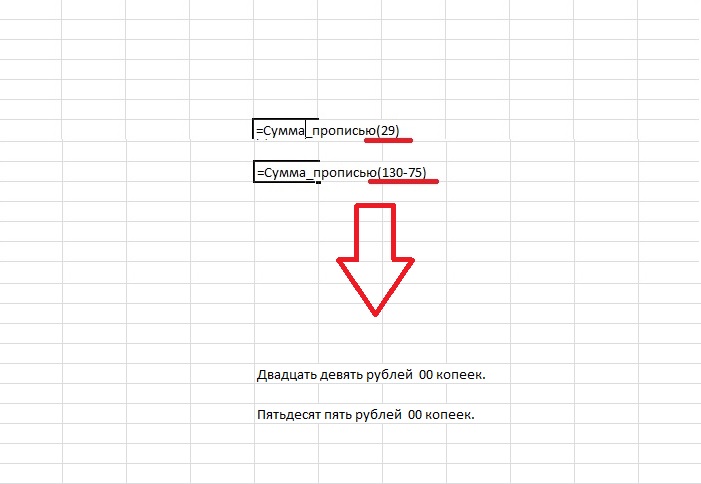
መደምደሚያ
ቁጥሮችን በቃላት ለመፃፍ ለማይክሮሶፍት ኤክሴል ተጨማሪ ማውረድ እና ከፕሮግራሙ ጋር ማገናኘት እና እሱን ማግበር ያስፈልግዎታል ፣ “የተግባር አስተዳዳሪ” ለቀጣይ እርምጃዎች ጠቃሚ ሚና ይጫወታል። ተግባሩ ለሴሎች ይዘቶች እና ከጠረጴዛዎች ውጭ ባሉ ቁጥሮች ላይ ሊተገበር ይችላል። በአንድ ተግባር ውስጥ የሂሳብ መግለጫን በማስቀመጥ ውጤቱን በቃላት አገላለጽ ማግኘት ይችላሉ።