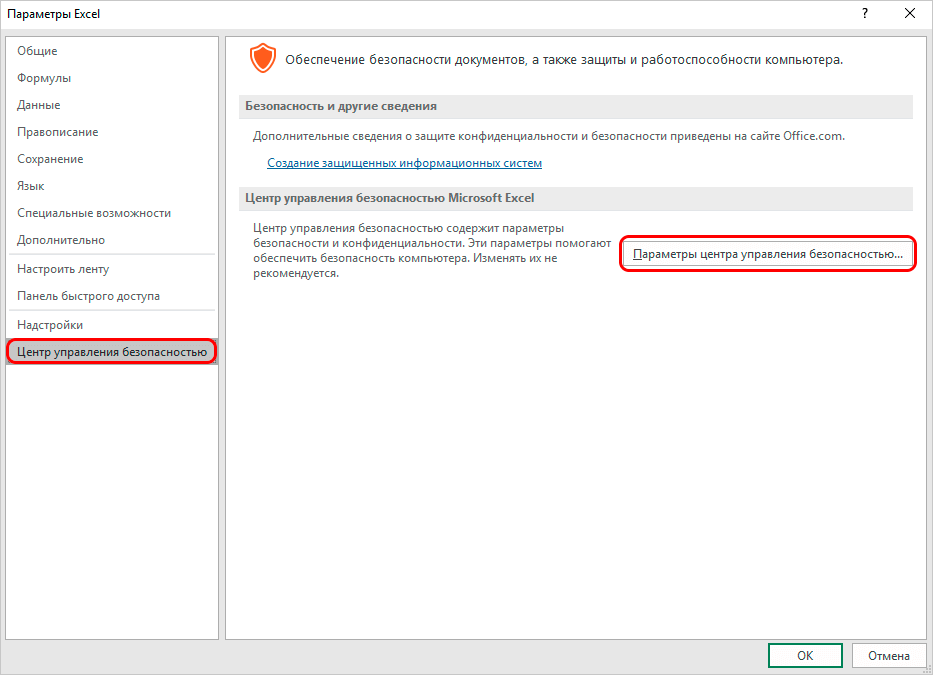ማውጫ
በ Excel ውስጥ በማክሮዎች እገዛ ልዩ ትዕዛዞች ተዘጋጅተዋል, ለዚህም ምስጋና ይግባውና አንዳንድ ስራዎችን በራስ-ሰር ማካሄድ እና በዚህም በስራ ላይ የሚጠፋውን ጊዜ በእጅጉ ይቀንሳል. ይሁን እንጂ ማክሮዎች ለጠላፊ ጥቃቶች የተጋለጡ እና አደገኛ ሊሆኑ ይችላሉ. እነሱ የተወሰነ ስጋት እንዳላቸው መታወስ አለበት, እና አጥቂዎች ይህንን ሊጠቀሙበት ይችላሉ. እያንዳንዱን ልዩ ጉዳይ በመገምገም እነሱን የመጠቀም አስፈላጊነት ውሳኔ መደረግ አለበት.
ለምሳሌ ተጠቃሚው ስለተከፈተው ሰነድ ደህንነት እርግጠኛ ካልሆነ ፋይሉ የቫይረስ ኮድ ሊይዝ ስለሚችል ማክሮዎችን መቃወም ይሻላል። የፕሮግራም አዘጋጆች ይህንን እውነታ ግምት ውስጥ ያስገባሉ እና ለተጠቃሚው ምርጫ ይሰጣሉ. ለዚያም ነው ኤክሴል ማክሮዎችን የማዘጋጀት ተግባር አለው፣ ይልቁንም እንቅስቃሴያቸውን።
ይዘት፡ "ማክሮዎችን በ Excel ውስጥ እንዴት ማንቃት/ማሰናከል እንደሚቻል"
በገንቢ ትር ውስጥ ማክሮዎችን በማንቃት እና በማሰናከል ላይ
ይህንን ተግባር በማከናወን ሂደት ውስጥ አንዳንድ ተጠቃሚዎች ችግሮች ሊያጋጥሟቸው እንደሚችሉ ወዲያውኑ ልብ ሊባል ይገባል። ይህ የሆነበት ምክንያት የ "ገንቢ" ትር በነባሪነት በመጥፋቱ እና በመጀመሪያ እሱን ማግበር ያስፈልግዎታል።
- በ "ፋይል" ምናሌ ላይ ግራ-ጠቅ ያድርጉ.

- ከዚያም በተቆልቋይ ዝርዝሩ ግርጌ ላይ "አማራጮች" የሚለውን ንጥል ይምረጡ.

- በፕሮግራሙ መለኪያዎች ውስጥ "Ribbon Setup" ንጥል ላይ ፍላጎት አለን. በመቀጠል ከ "ገንቢ" ትር ቀጥሎ ባለው ሳጥን ላይ ምልክት ያድርጉ. አሁን እሺ የሚለውን ቁልፍ በመጫን እርምጃውን እናረጋግጣለን.
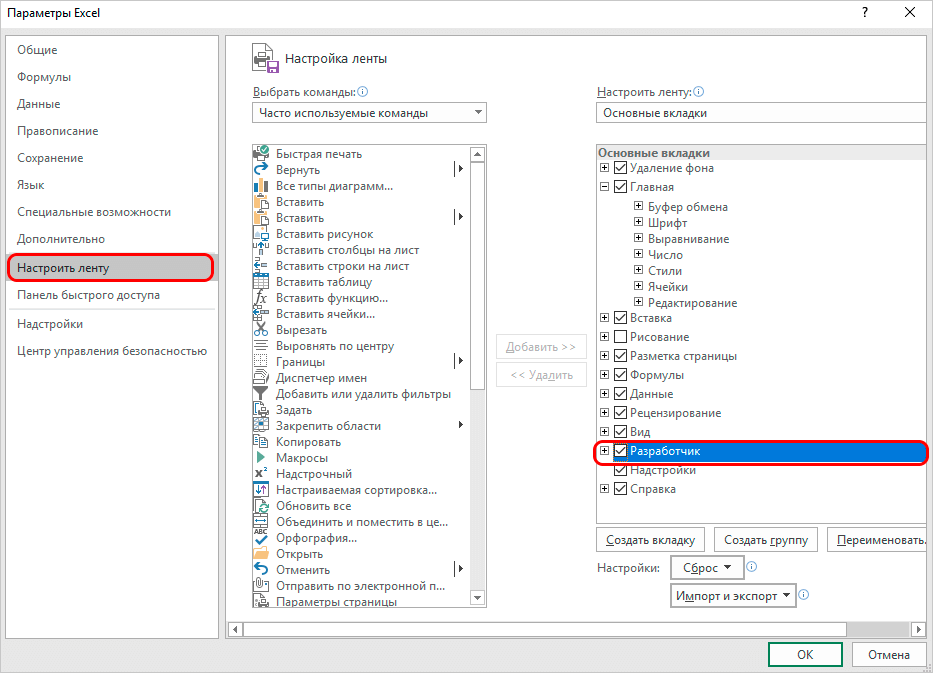
እነዚህ እርምጃዎች ሲጠናቀቁ የገንቢ ትሩ ይሠራል። አሁን ማክሮዎችን ማንቃት መጀመር ይችላሉ።
- በ “ገንቢ” ትር ላይ ጠቅ ያድርጉ። በግራ ጥግ ላይ "ማክሮ ሴኩሪቲ" የሚለውን ቁልፍ በቃለ አጋኖ መልክ የምንጫንበት አስፈላጊው ክፍል ይኖራል።

- በሚታየው የቅንብሮች መስኮት ውስጥ ሁሉንም ማክሮዎች በአንድ ጊዜ ማግበር ይችላሉ። ይህንን ለማድረግ ከታቀዱት አማራጮች ሁሉ "ሁሉንም ማክሮዎች አንቃ" የሚለውን አማራጭ ይምረጡ. "እሺ" የሚለውን ቁልፍ በመጫን የተደረጉትን ለውጦች እናረጋግጣለን እና ግቤቶችን እንወጣለን.
 ይሁን እንጂ ማይክሮሶፍት ገንቢዎች ኮምፒተርዎን ሊጎዳ የሚችል አደገኛ ፕሮግራም የማሄድ እድል ስላለ ይህንን አማራጭ እንዲመርጡ የማይመከሩበትን እውነታ ትኩረት መስጠት አለብዎት. ስለዚህ, ይህን ቀዶ ጥገና በሚያደርጉበት ጊዜ, በራስዎ አደጋ እና አደጋ ላይ እርምጃ እንደሚወስዱ ያስታውሱ.
ይሁን እንጂ ማይክሮሶፍት ገንቢዎች ኮምፒተርዎን ሊጎዳ የሚችል አደገኛ ፕሮግራም የማሄድ እድል ስላለ ይህንን አማራጭ እንዲመርጡ የማይመከሩበትን እውነታ ትኩረት መስጠት አለብዎት. ስለዚህ, ይህን ቀዶ ጥገና በሚያደርጉበት ጊዜ, በራስዎ አደጋ እና አደጋ ላይ እርምጃ እንደሚወስዱ ያስታውሱ.
ማክሮዎችን በማቦዘን ላይ በተመሳሳይ የንግግር ሳጥን ውስጥ ይከሰታል። ነገር ግን፣ ሲጠፋ ተጠቃሚው ከተለያዩ የደህንነት ደረጃዎች ጋር በአንድ ጊዜ በሶስት አማራጮች ይጠየቃል።
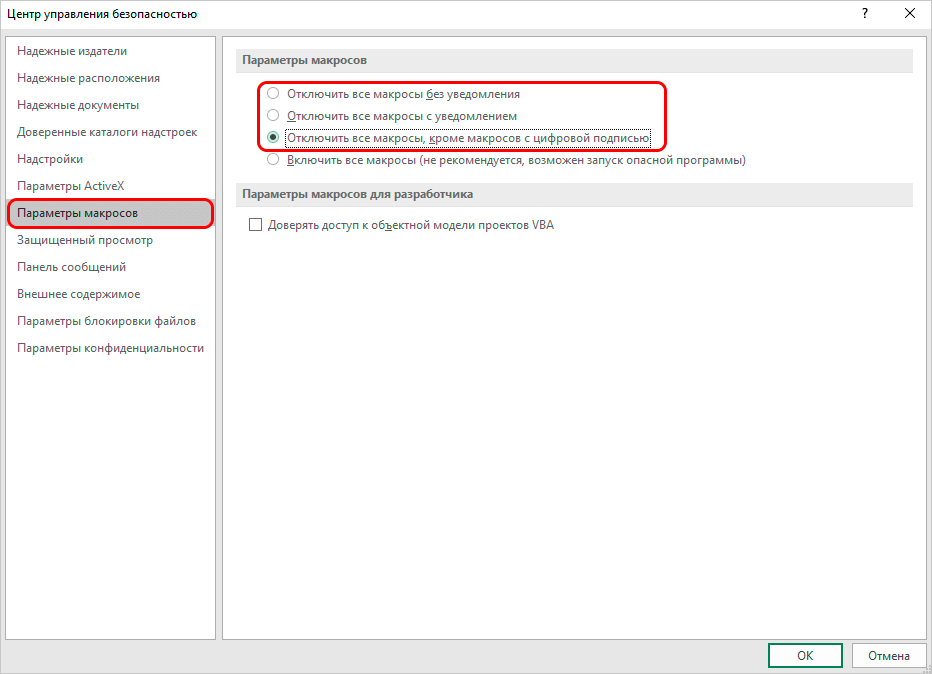
ስሙ እንደሚያመለክተው፣ በዝቅተኛው አማራጭ፣ ዲጂታል ፊርማ ያላቸው ሁሉም ማክሮዎች በትክክል ይሰራሉ። እና በመጀመሪያዎቹ ሁለት አማራጮች ሙሉ በሙሉ ይሰናከላሉ. ምርጫ ካደረግን በኋላ እሺ የሚለውን ቁልፍ እንጫናለን።
በፕሮግራም አማራጮች ውስጥ ማክሮዎችን በማዋቀር ላይ
- ወደ "ፋይል" ምናሌ እንሄዳለን, እና በውስጡ ያለውን "አማራጮች" የሚለውን ንጥል እንመርጣለን - ቀደም ሲል በተጠቀሰው ምሳሌ ውስጥ ከመጀመሪያው ንጥል ጋር ተመሳሳይ ነው.
- አሁን ግን ከሪባን ቅንጅቶች ይልቅ "የታማኝነት ማእከል" የሚለውን ክፍል ይምረጡ. በመስኮቱ የቀኝ ክፍል ላይ “የታማኝነት ማእከል ቅንብሮች…” የሚለውን ቁልፍ ጠቅ ያድርጉ ።

- በውጤቱም, ስርዓቱ ወደ ማክሮ ቅንጅቶች መስኮት ይመራናል, እሱም በገንቢ ትር ውስጥ ክዋኔውን ሲያከናውን ተከፍቷል. በመቀጠል የሚያስፈልገንን አማራጭ ይምረጡ እና "እሺ" ን ጠቅ ያድርጉ.
በቀደሙት የ Excel ስሪቶች ውስጥ ማክሮዎችን ማዋቀር
በቀደሙት የፕሮግራሙ ስሪቶች ማክሮዎች ነቅተዋል እና በተለያየ መንገድ እንዲቦዙ ተደርጓል።
ለምሳሌ ፣ በ 2010 እና ከዚያ በታች ባሉት ፕሮግራሞች ውስጥ የእርምጃዎች ስልተ ቀመር ተመሳሳይ ነው ፣ ግን በፕሮግራሙ በይነገጽ ውስጥ የተወሰኑ ልዩነቶች አሉ።
እና በ 2007 ስሪት ውስጥ ማክሮዎችን ለማግበር ወይም ለማሰናከል, ከላይ በግራ ጥግ ላይ ያለውን የማይክሮሶፍት ኦፊስ አዶን ጠቅ ማድረግ ያስፈልግዎታል. ከዚያ በኋላ በሚከፈተው ገጽ ግርጌ ላይ "ቅንጅቶች" የሚለውን ክፍል ማግኘት አለብዎት. "ቅንጅቶች" ክፍልን ጠቅ በማድረግ ወደ ትረስት ማእከል እንሄዳለን. በመቀጠል, የትረስት ማእከል ቅንብሮች እና, በውጤቱም, በቀጥታ, የማክሮ ቅንጅቶች እራሳቸው ያስፈልጉናል.
መደምደሚያ
ማክሮዎችን በማሰናከል ገንቢዎች ተጠቃሚዎችን ሊከሰቱ ከሚችሉ አደጋዎች ለመጠበቅ እየሞከሩ ነው። ሆኖም፣ በአንዳንድ ሁኔታዎች፣ አሁንም መንቃት ያስፈልጋቸዋል። በፕሮግራሙ ስሪት ላይ በመመስረት, እና በተመሳሳይ ስሪት ውስጥ እንኳን, ይህ በተለየ መንገድ ሊከናወን ይችላል. ነገር ግን የተመረጠው ዘዴ ምንም ይሁን ምን, አሰራሩ በጣም ቀላል እና ከፒሲ ጋር አብሮ ለመስራት ጥልቅ እውቀትን እና ክህሎቶችን አያስፈልገውም.










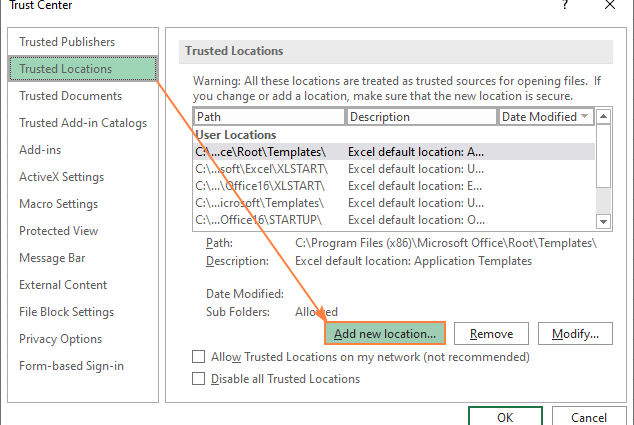
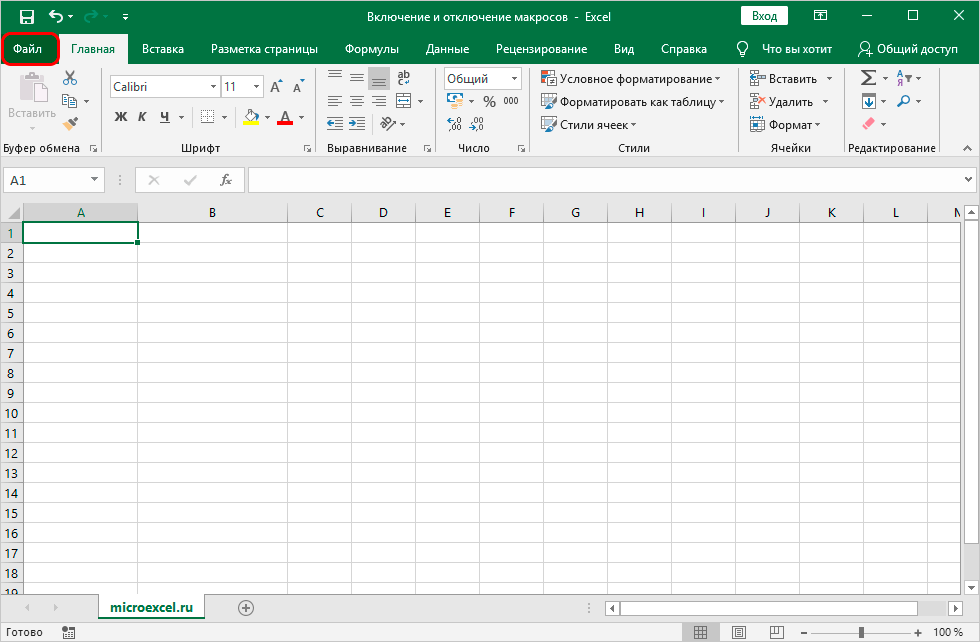
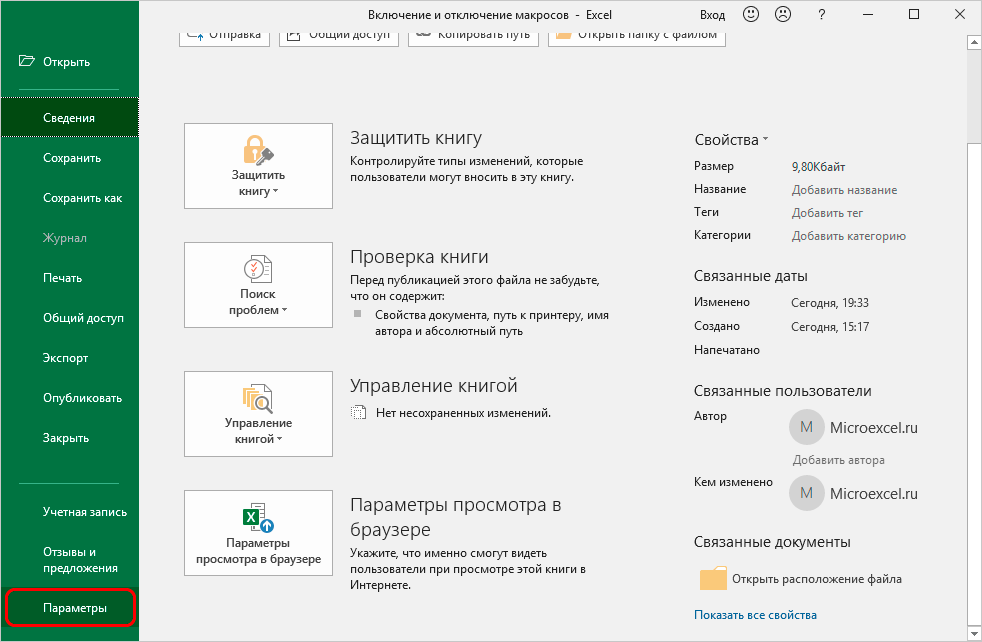
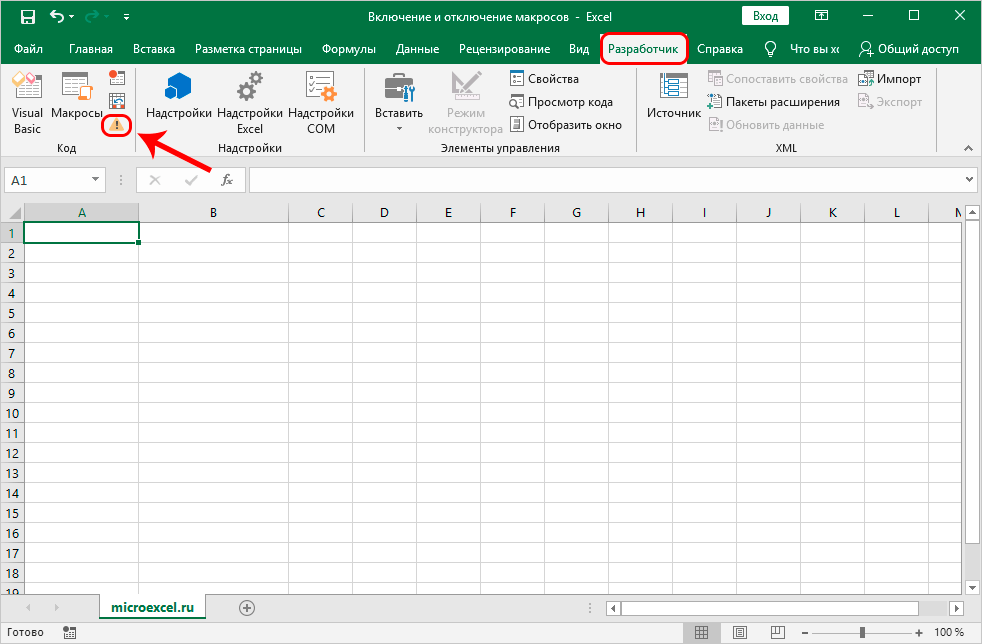
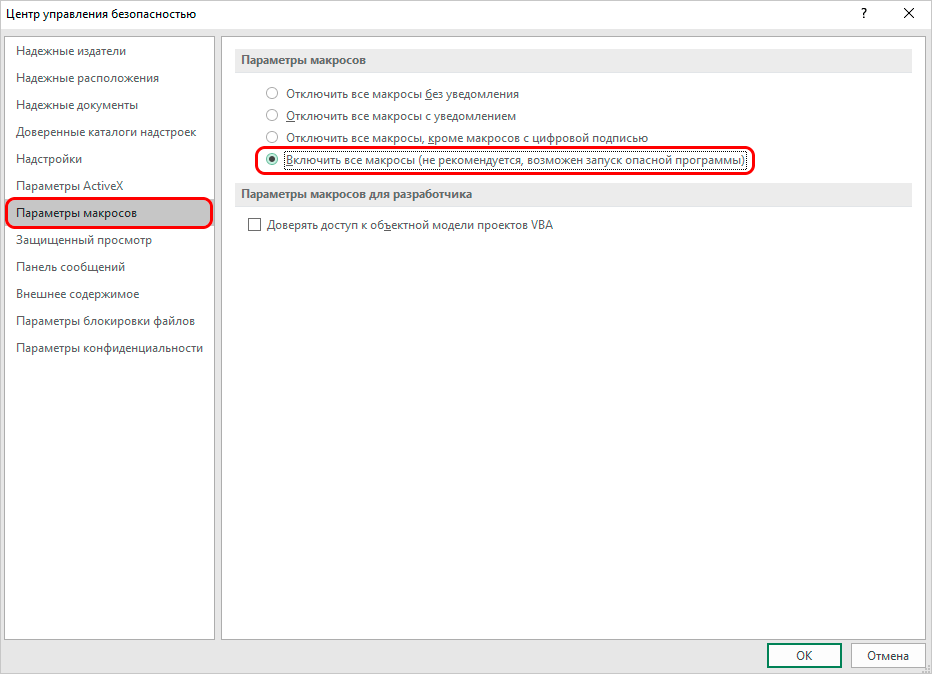 ይሁን እንጂ ማይክሮሶፍት ገንቢዎች ኮምፒተርዎን ሊጎዳ የሚችል አደገኛ ፕሮግራም የማሄድ እድል ስላለ ይህንን አማራጭ እንዲመርጡ የማይመከሩበትን እውነታ ትኩረት መስጠት አለብዎት. ስለዚህ, ይህን ቀዶ ጥገና በሚያደርጉበት ጊዜ, በራስዎ አደጋ እና አደጋ ላይ እርምጃ እንደሚወስዱ ያስታውሱ.
ይሁን እንጂ ማይክሮሶፍት ገንቢዎች ኮምፒተርዎን ሊጎዳ የሚችል አደገኛ ፕሮግራም የማሄድ እድል ስላለ ይህንን አማራጭ እንዲመርጡ የማይመከሩበትን እውነታ ትኩረት መስጠት አለብዎት. ስለዚህ, ይህን ቀዶ ጥገና በሚያደርጉበት ጊዜ, በራስዎ አደጋ እና አደጋ ላይ እርምጃ እንደሚወስዱ ያስታውሱ.