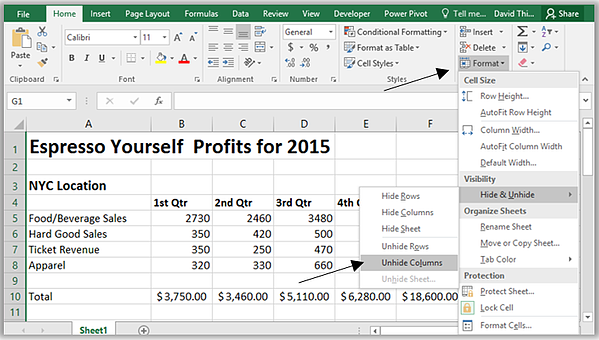በጊዜ ሂደት፣ የእርስዎ የExcel የስራ ደብተር አብሮ ለመስራት የበለጠ እና የበለጠ አስቸጋሪ የሚሆኑ ብዙ እና ብዙ ረድፎች አሉት። ስለዚህ, አንዳንድ የተሞሉ መስመሮችን መደበቅ እና የስራ ወረቀቱን ማራገፍ አስቸኳይ ፍላጎት አለ. በ Excel ውስጥ የተደበቁ ረድፎች ሉህውን አላስፈላጊ በሆነ መረጃ አያጨናግፉም እና በተመሳሳይ ጊዜ በሁሉም ስሌቶች ውስጥ ይሳተፋሉ። በዚህ ትምህርት, የተደበቁ ረድፎችን እና ዓምዶችን እንዴት መደበቅ እና ማሳየት እንደሚችሉ ይማራሉ, እንዲሁም አስፈላጊ ከሆነ ያንቀሳቅሷቸው.
በ Excel ውስጥ ረድፎችን እና አምዶችን ያንቀሳቅሱ
አንዳንድ ጊዜ አንድ ሉህ እንደገና ለማደራጀት አንድ አምድ ወይም ረድፍ ማንቀሳቀስ አስፈላጊ ይሆናል. በሚከተለው ምሳሌ ውስጥ አንድ አምድ እንዴት እንደሚንቀሳቀስ እንማራለን, ነገር ግን አንድ ረድፍ በትክክል በተመሳሳይ መንገድ ማንቀሳቀስ ይችላሉ.
- በራስጌው ላይ ጠቅ በማድረግ ለማንቀሳቀስ የሚፈልጉትን አምድ ይምረጡ። ከዚያ በHome ትር ላይ ያለውን የ Cut ትዕዛዝ ወይም የቁልፍ ሰሌዳ አቋራጭ Ctrl+X ይጫኑ።
- ከታሰበው የማስገቢያ ነጥብ በስተቀኝ ያለውን አምድ ይምረጡ። ለምሳሌ ተንሳፋፊ አምድ በአምዶች B እና C መካከል ማስቀመጥ ከፈለጉ አምድ Cን ይምረጡ።
- በሆም ትር ላይ፣ ከ Paste ትዕዛዝ ተቆልቋይ ምናሌ ውስጥ፣ ቁረጥ ሴሎችን ለጥፍ የሚለውን ይምረጡ።
- ዓምዱ ወደ ተመረጠው ቦታ ይንቀሳቀሳል.
በቀኝ ጠቅ በማድረግ እና ከአውድ ምናሌው ውስጥ አስፈላጊዎቹን ትዕዛዞች በመምረጥ የCut and Paste ትዕዛዞችን መጠቀም ይችላሉ።
በ Excel ውስጥ ረድፎችን እና አምዶችን መደበቅ
አንዳንድ ጊዜ አንዳንድ ረድፎችን ወይም አምዶችን መደበቅ አስፈላጊ ይሆናል, ለምሳሌ, እርስ በእርሳቸው ርቀው የሚገኙ ከሆነ እነሱን ለማነፃፀር. ኤክሴል እንደ አስፈላጊነቱ ረድፎችን እና አምዶችን እንዲደብቁ ይፈቅድልዎታል። በሚከተለው ምሳሌ, A, B እና E ን ለማነፃፀር ዓምዶችን C እና D እንደብቃለን. ረድፎችን በተመሳሳይ መንገድ መደበቅ ይችላሉ.
- ለመደበቅ የሚፈልጓቸውን አምዶች ይምረጡ። ከዚያ በተመረጠው ክልል ላይ በቀኝ ጠቅ ያድርጉ እና ከአውድ ምናሌው ውስጥ ደብቅ የሚለውን ይምረጡ።
- የተመረጡት አምዶች ይደበቃሉ. አረንጓዴው መስመር የተደበቁ ዓምዶች የሚገኙበትን ቦታ ያሳያል.
- የተደበቁ ዓምዶችን ለማሳየት ከተደበቁት ግራ እና ቀኝ ያሉትን አምዶች ይምረጡ (በሌላ አነጋገር በተሰወሩት በሁለቱም በኩል)። በእኛ ምሳሌ, እነዚህ አምዶች B እና E ናቸው.
- በተመረጠው ክልል ላይ በቀኝ ጠቅ ያድርጉ እና ከአውድ ምናሌው አሳይን ይምረጡ። የተደበቁ ዓምዶች በማያ ገጹ ላይ እንደገና ይታያሉ።